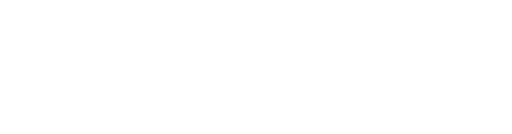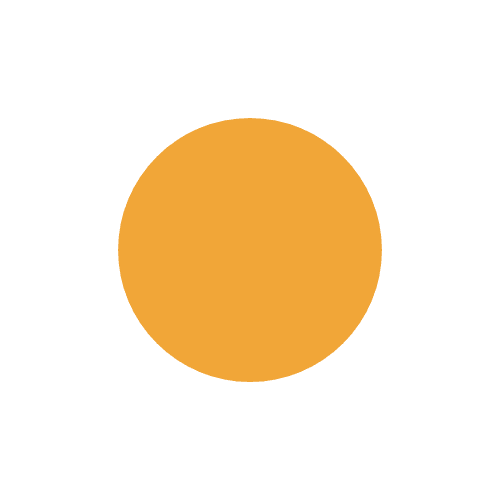
FROM OUR BLOG
FROM OUR BLOG
FROM OUR BLOG
Gusto + Cap
Sep 25, 2024



Gusto + CostAllocation Pro can be a great combination to track and allocate payroll cost by customer/class. These instructions will provide guidance on which Gusto reports work best with CostAllocation Pro.
This workflow uses a Payroll Cost Pool Class. The Payroll Cost Pool will need to be added to your QBO class list if you do not already have that account set up.
To properly configure the GUSTO General Ledger:
Go to “App directory”

Click QuickBooks Online
Map the GUSTO categories to the appropriate accounts in QBO.

Each month, when running the allocation you’ll need to pull a couple reports from Gusto to use in CAP for the allocations.
First, let’s pull the report needed for employee cost reporting.
Log into Gusto
In the ”Reports” section, run the “Payroll Journal” report

Choose “Summary Only” in the dropdown selection for “Report Sections”
Check the boxes for the following
Employee earnings breakdown
Employer tax breakdown
Deductions and contributions
Reimbursements
Set the Date Range for “Monthly”, or the appropriate date range for your allocation.
Select the appropriate month.
Select “All Employees” option
In the “Group by” section, select Employee
Export the report to csv

Log into CAP
Create the pay period
The pay period should match the beginning and ending dates of the payroll reports. See the image from a Gusto report showing the pay period beginning and ending date.
Upload employee costs. The Gusto Payroll Journal report provides the information needed. You may also have 3rd party paid fringe benefits that you will need to use the invoice from the 3rd party.
Review time logs and apply Custom Time Rules (If applicable)
Create Timesheet
Review Cost Allocation
Publish journal entry into QBO
Gusto + CostAllocation Pro can be a great combination to track and allocate payroll cost by customer/class. These instructions will provide guidance on which Gusto reports work best with CostAllocation Pro.
This workflow uses a Payroll Cost Pool Class. The Payroll Cost Pool will need to be added to your QBO class list if you do not already have that account set up.
To properly configure the GUSTO General Ledger:
Go to “App directory”

Click QuickBooks Online
Map the GUSTO categories to the appropriate accounts in QBO.

Each month, when running the allocation you’ll need to pull a couple reports from Gusto to use in CAP for the allocations.
First, let’s pull the report needed for employee cost reporting.
Log into Gusto
In the ”Reports” section, run the “Payroll Journal” report

Choose “Summary Only” in the dropdown selection for “Report Sections”
Check the boxes for the following
Employee earnings breakdown
Employer tax breakdown
Deductions and contributions
Reimbursements
Set the Date Range for “Monthly”, or the appropriate date range for your allocation.
Select the appropriate month.
Select “All Employees” option
In the “Group by” section, select Employee
Export the report to csv

Log into CAP
Create the pay period
The pay period should match the beginning and ending dates of the payroll reports. See the image from a Gusto report showing the pay period beginning and ending date.
Upload employee costs. The Gusto Payroll Journal report provides the information needed. You may also have 3rd party paid fringe benefits that you will need to use the invoice from the 3rd party.
Review time logs and apply Custom Time Rules (If applicable)
Create Timesheet
Review Cost Allocation
Publish journal entry into QBO
More Update
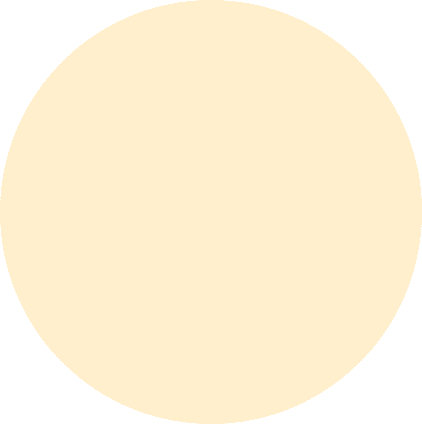
Subscribe to our newsletter
Stay up to date on all of our latest updates and enhancements.
Subscribe to our newsletter
Stay up to date on all of our latest updates and enhancements.
Subscribe to our newsletter
Stay up to date on all of our latest updates and enhancements.