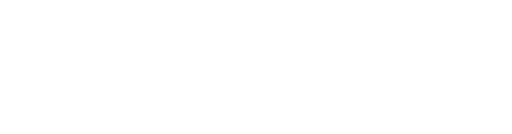FROM OUR BLOG
FROM OUR BLOG
FROM OUR BLOG
Using a Payroll Clearing Account
Apr 8, 2022



Using a Payroll Clearing Account
Using a payroll clearing account for pooling payroll costs can be a great way to streamline your accounting process. These instructions will provide guidance on using a payroll clearing account and show an example of the entries associated with payroll allocation using CAP.
Payroll Cash Journal Entries
Each payroll, you will need to post an entry to record cash activity related to payroll processing. If you use a 3rd party payroll system that syncs your payroll journal entries into QuickBooks Online, you will need to properly map your general ledger accounts in the 3rd party payroll system.
In short, you will need to map all payroll expense accounts (debits) to the payroll clearing account.
For payroll liabilities (credits), map any employee deductions for employee portions of fringe benefits to “Payroll Clearing Account”. (This might include health, dental, vision insurance, etc.). Map other withholdings to appropriate liability accounts. (employee advances, garnishments not paid by the payroll processor, other withholdings not paid by the payroll processor, etc.).
For accounts where a liability is not needed (taxes, net pay, retirement paid by ADP, garnishments paid by ADP, etc.), map those items to the QBO checking account.
See below for an example of a payroll cash journal entry sync/posted by a 3rd party payroll processor.
Configurations in CostAllocation Pro
CostAllocation Pro can be customized to meet your specific preferences. There are two ways to manage cost allocations: by using a class as a cost pool or by using a payroll clearing account.
The following instructions are designed for using a payroll clearing account as a cost pool. Throughout the month, expenses will be pooled and assigned to the payroll clearing account, and at the end of the period, they will be credited out of the clearing account when the allocation journal entry is posted.
Click here to view the instructions for using a class to pool payroll costs.

Overview of Configuration Tabs
On the Configurations page in CostAllocation Pro, there are four tabs:
Default Mapping
Allocation Settings
Time Settings
Custom Mapping
Default Mapping
The Default Mapping tab allows you to select the accounts, classes, and customer names to be used in the allocation journal entries.
Expense Pools: This refers to the classes that will be credited on the allocation journal entries. When opting to use the payroll clearing account to pool payroll costs, you will not need the “Payroll Expense Pool” class mapping. If this does not apply to your allocation process, you can leave this section blank.
Salary Expenses Account: Here, you will add and map your salary categories. You can have up to 20 active categories in this section. For each category, select a QuickBooks GL account to debit and a GL account to credit. When using a payroll clearing account, you will want your debit to be the appropriate expense account and the credit to be the payroll clearing account.
Payroll Taxes & Fringe Benefits: This section works similarly to the salary expenses section. You can have up to 20 active categories, and for each, you need to select QuickBooks GL accounts for debits and credits. Again, when using a payroll clearing account, you will want your debit to be the appropriate expense account and the credit to be the payroll clearing account.
Other Expense: This section can be used for other expense categories you want to include.
Indirect Expense Allocation: Here, you will define the account that will be used to allocate indirect expenses using a defined indirect rate, if applicable. You may leave this blank if you will not be allocating indirect expenses.
Expense Pools Funding Source: Define the customer name that will be used on the credit side of the allocation journal entries. You may leave this blank if preferred.
Allocation Settings
The Allocation Settings tab contains settings for indirect expense allocation rates and decimal place preferences.
Allocation Settings: This is where you input your rate for indirect expense allocation. The rate will be applied to the total cost for each employee in the salary expense category section. Leave this blank if you do not wish to allocate indirect expenses.
Decimal Settings: This allows you to select the number of decimal places displayed in cost allocation reports.
Time Settings
The Time Settings tab includes settings related to employee time tracking and fixed percentage settings. You can configure employee time settings based on your specific needs.
Custom Mapping
The custom mapping tab is where you can create custom rule-based GL mapping. This can be helpful if you would like to have unique mapping for a specific employee or customer.
To add a rule, click the ‘+ Add Rule’ button. This will open a page where you can name the rule and set its criteria. The default GL mapping will appear initially, but you can adjust the GL mapping as needed. Once set, the custom account mapping will override the default mapping whenever the rule criteria are met.
For example, you may want to allocate officer salaries to a different salary expense account when the allocation entry is posted. To achieve this, set the rule criteria so that when the specific employee is included in the cost allocation, the rule will be applied. The journal entry will then use the custom mapping for the debits and credits specific to that employee.

Using a Payroll Clearing Account
Using a payroll clearing account for pooling payroll costs can be a great way to streamline your accounting process. These instructions will provide guidance on using a payroll clearing account and show an example of the entries associated with payroll allocation using CAP.
Payroll Cash Journal Entries
Each payroll, you will need to post an entry to record cash activity related to payroll processing. If you use a 3rd party payroll system that syncs your payroll journal entries into QuickBooks Online, you will need to properly map your general ledger accounts in the 3rd party payroll system.
In short, you will need to map all payroll expense accounts (debits) to the payroll clearing account.
For payroll liabilities (credits), map any employee deductions for employee portions of fringe benefits to “Payroll Clearing Account”. (This might include health, dental, vision insurance, etc.). Map other withholdings to appropriate liability accounts. (employee advances, garnishments not paid by the payroll processor, other withholdings not paid by the payroll processor, etc.).
For accounts where a liability is not needed (taxes, net pay, retirement paid by ADP, garnishments paid by ADP, etc.), map those items to the QBO checking account.
See below for an example of a payroll cash journal entry sync/posted by a 3rd party payroll processor.
Configurations in CostAllocation Pro
CostAllocation Pro can be customized to meet your specific preferences. There are two ways to manage cost allocations: by using a class as a cost pool or by using a payroll clearing account.
The following instructions are designed for using a payroll clearing account as a cost pool. Throughout the month, expenses will be pooled and assigned to the payroll clearing account, and at the end of the period, they will be credited out of the clearing account when the allocation journal entry is posted.
Click here to view the instructions for using a class to pool payroll costs.

Overview of Configuration Tabs
On the Configurations page in CostAllocation Pro, there are four tabs:
Default Mapping
Allocation Settings
Time Settings
Custom Mapping
Default Mapping
The Default Mapping tab allows you to select the accounts, classes, and customer names to be used in the allocation journal entries.
Expense Pools: This refers to the classes that will be credited on the allocation journal entries. When opting to use the payroll clearing account to pool payroll costs, you will not need the “Payroll Expense Pool” class mapping. If this does not apply to your allocation process, you can leave this section blank.
Salary Expenses Account: Here, you will add and map your salary categories. You can have up to 20 active categories in this section. For each category, select a QuickBooks GL account to debit and a GL account to credit. When using a payroll clearing account, you will want your debit to be the appropriate expense account and the credit to be the payroll clearing account.
Payroll Taxes & Fringe Benefits: This section works similarly to the salary expenses section. You can have up to 20 active categories, and for each, you need to select QuickBooks GL accounts for debits and credits. Again, when using a payroll clearing account, you will want your debit to be the appropriate expense account and the credit to be the payroll clearing account.
Other Expense: This section can be used for other expense categories you want to include.
Indirect Expense Allocation: Here, you will define the account that will be used to allocate indirect expenses using a defined indirect rate, if applicable. You may leave this blank if you will not be allocating indirect expenses.
Expense Pools Funding Source: Define the customer name that will be used on the credit side of the allocation journal entries. You may leave this blank if preferred.
Allocation Settings
The Allocation Settings tab contains settings for indirect expense allocation rates and decimal place preferences.
Allocation Settings: This is where you input your rate for indirect expense allocation. The rate will be applied to the total cost for each employee in the salary expense category section. Leave this blank if you do not wish to allocate indirect expenses.
Decimal Settings: This allows you to select the number of decimal places displayed in cost allocation reports.
Time Settings
The Time Settings tab includes settings related to employee time tracking and fixed percentage settings. You can configure employee time settings based on your specific needs.
Custom Mapping
The custom mapping tab is where you can create custom rule-based GL mapping. This can be helpful if you would like to have unique mapping for a specific employee or customer.
To add a rule, click the ‘+ Add Rule’ button. This will open a page where you can name the rule and set its criteria. The default GL mapping will appear initially, but you can adjust the GL mapping as needed. Once set, the custom account mapping will override the default mapping whenever the rule criteria are met.
For example, you may want to allocate officer salaries to a different salary expense account when the allocation entry is posted. To achieve this, set the rule criteria so that when the specific employee is included in the cost allocation, the rule will be applied. The journal entry will then use the custom mapping for the debits and credits specific to that employee.


Subscribe to our newsletter
Stay up to date on all of our latest updates and enhancements.
Subscribe to our newsletter
Stay up to date on all of our latest updates and enhancements.
Subscribe to our newsletter
Stay up to date on all of our latest updates and enhancements.